In order to perform this type of recording, you will need to install one of the latest versions of the HDHomeRun configuration software and firmware.
You need to find all your available channels. For that you want to use the command hdhomerun_config FFFFFFFF scan /tuner0 channelscan.txt. If one tuner is connected to an antenna and the other to digital cable, you would need to do the same for tuner1, using a different filename of course. Using this information, you should be able with the help of the GUI HDHomeRun software and VLC to identify which channels are not actually encrypted and to which channel from the digital lineup they correspond to. Write down this information (RF channel, Program, actual channel).
You will need to make sure that you have a lineup that contains all the channels of interest, this is usually the digital cable lineup (premium/extended). If you don't have such a lineup, you should either run the BTV wizard to add the lineup, or go directly to SnapStream.net to add it and then force a Guide update.
Go to the web admin in order to create a new unencrypted QAM (or OTA) channels lineup. For that, use the "save as new" option on an existing lineup (step 3) and hide all the unavailable channels. It might be faster to simply use the "hide all" and then uncheck the ones that you can actually receive. Be sure to use the "Save and Exit" when you are done. At this point, you should force a Guide update (if not done in step 3), so that BTV can get the updated lineups. If you use the HDHomeRun for both QAM and OTA, make sure not to use the same digital cable channel numbers...
Extract the content of the latest version to a folder of your choice (i.e. C:\Program Files\BTV-Externinator or something else). Execute the file BTV-Externinator.exe. Go to the Configuration tab, Parameters sub-tab. This is where you provide the informations to connect to the BTV-Server, the language file to use (English2 and French2 included), etc.
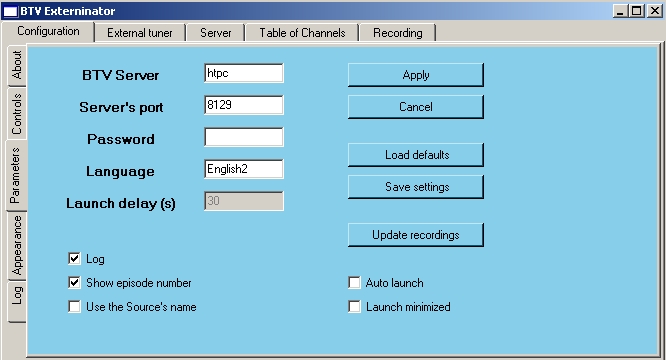
You can load/save the configuration file from this tab. When using the Auto-launch feature, you can set a delay to make sure that BTV has time to load after a reboot (or switching on the PC). The log file is usefull for debugging purposes and to keep track of what BTV-Externinator has done...
Now you need to associate the lineup from step 4, to the channels found in step 2. This is done by launching BTV-Externinator and going to the Table of Channels tab, HDHomeRun sub-tab. For the method using a channel scan, you can even load up that file for easier association.
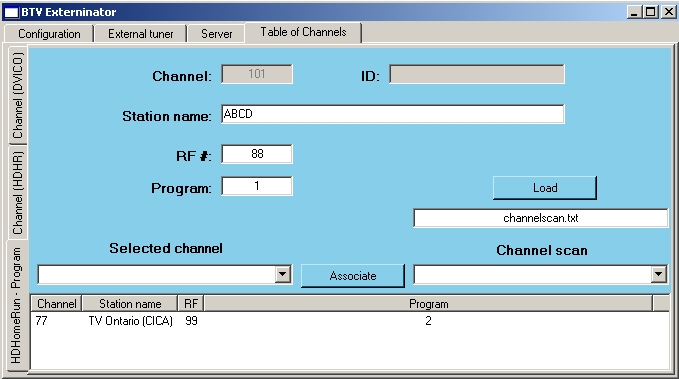
Now this is how we fool BTV into schedulling recording jobs on the HDHomeRun tuners... We need to create a virtual capture device for each HDHomeRun tuners. To do that, go to the Server tab, Tuner sub-tab. Select an existing capture device from the drop down list and check the "Edit a tuner" box. After that, change the friendly name of the tuner, change the associated lineup, recording format (should be .TP) and so on. Using the "Save as new" option, you create a new virtual capture device (for each tuner), unrelated to any real capture devices. You should either reboot the BTV server or at the very least shutdown and restart BTV in order for the modifications to take effect. WARNING: virtual capture devices should not be edited/reordered through the web admin or the BTV wizard!!!
Updating BTV to a newer version or adding/removing capture devices will generally require this step to be redone. The recommanded steps are to delete the virtual capture devices, reboot, re-add them, reboot and then make sure the tuner association in step 8 is still valid.
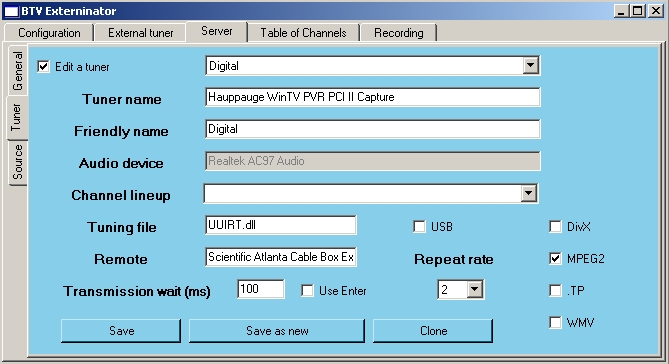
The first step consists in selecting the virtual capture devices to monitor. To do that, select the virtual capture device from the drop down box, Device ID, the type, the Tuner # and press the "Associate" button, the capture device will be shown at the bottom. Next, you need to enter the full path to the HDHRCorder. The first time you need to run HDHRcorder with no parameter to set it up. You do need to keep BTV-Externinator running, in order for those recordings to happen.
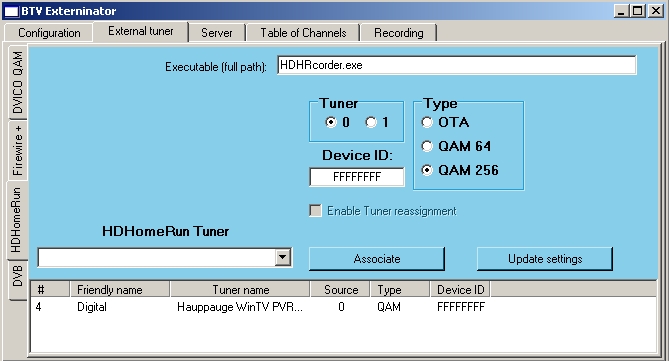
On the Configuration tab, the Controls sub-tab contains things common to the various External recordings.
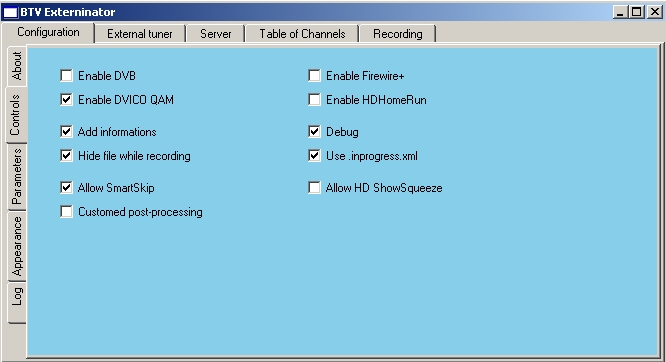
You can disable the External recordings that you are not using, this will remove the corresponding sub-tabs. The other options are: